
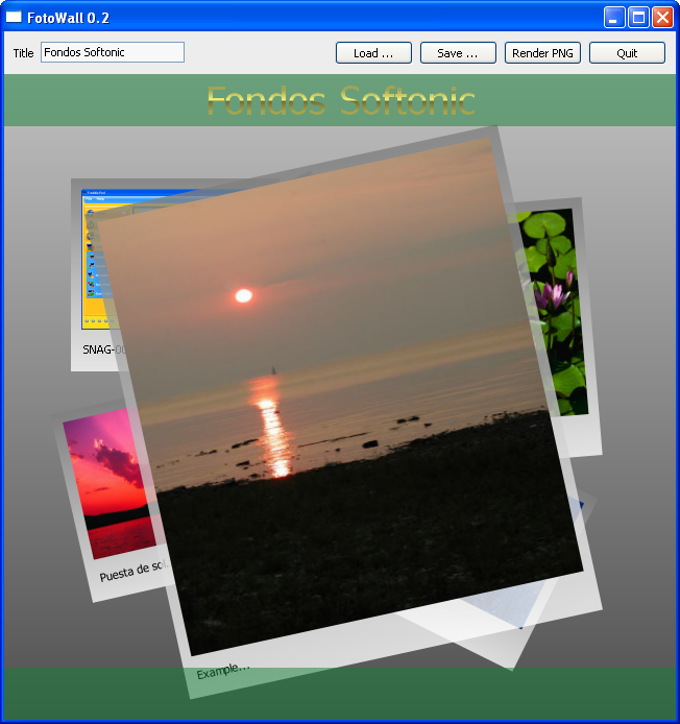
In particular, try experimenting with portrait vs.

To change the paper size or printer settings, click on “Printer setup” and make the desired adjustments.

To change the scale, click on the button that displays the scale, and enter the desired number. At the left, the map image will be displayed as it will be printed on the sheets of paper represented by the rectangles outlined in red. In the upper right-hand corner, the current map scale setting is shown, along with the number of sheets of paper that will be required to print the map at the current paper size setting, and the map size in inches printed at the specified scale. Next, click on the Print toolbar button:Īnd select “Print preview & print to scale” from the drop-down menu.
#Posterazor like apps full
If you don’t zoom to the full 1:1 pixel dimensions, the image will be printed at the original screen scale, which will make the printed version highly pixelated. Open a georeferenced image in MicroDEM (like a GeoTiff, or a standard graphic format with a world file), and then zoom the image using the 1:1 toolbar button at the top of the map window:
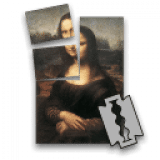
The program MicroDEM has the ability to automatically tile and size a map image to a specified map scale and paper size, and then print it out on multiple pages for you. You might even have to add additional blank space to the map edges to get everything to work out. But what if you want to print such a larger map at a specific scale, like 1:24,000? Tiling and printing a map to scale using the options described in that post would be a major pain – you’d have to calculate the correct image size, and then resize the pixel dimensions of the image to get it to print that size. The solution was to split the map image into smaller tiles to be printed separately, to be cut and taped together to form a larger whole.
#Posterazor like apps pdf
Save the tiled images as a multi-page PDF document for printing (it’s very fast at this last step)ĭoesn’t have all the bells and whistles of some of the other options, but for a simple tiling operation, PosteRazor is fast and easy.Ī previous post dealt with printing maps larger than a printer’s biggest paper size ( Printing Large Maps On A Small Printer).Select the number of pages to print the image on, with a live preview of the print layou.Choose the amount and orientation of the overlap, the areas that are redundant on the printed sheets to compensate for cutting/taping errors.Specify the paper size, orientation and margins.A simple 5-step wizard walks you through the process: Multiplatform (Windows/Mac/Linux), open source, runs by itself (no installation required). For generic tiling, there’s another option: PosteRazor. I’ve posted before about several ways to do that generically, and another option that lets you tile georeferenced images to a specified scale. If you don’t have a large-format, or even medium-format, printer, you can still print full-size maps by chopping (tiling) the image into smaller subsections, and then taping all those subsections together to re-create the original map in large format.


 0 kommentar(er)
0 kommentar(er)
