
You can configure a control’s action directly in the UI design tool by entering the function or method name (without parentheses or parameters). If you’re programming in an object-oriented style, the action can also be a bound method, in this case, the method would of course take two parameters ( self and sender). by getting the updated value attribute of a Switch or Slider. You can use this parameter to find out more about the event, e.g. The action of a button is called when the button is tapped, for a slider, it’s called when its value changes, etc.Īll actions are functions that take a single parameter, the sender (you can also use a different name if you like), which will always be the control/view that caused the event. have an action attribute that is responsible for handling the “primary” event of the control. Most simple controls, like buttons, sliders, switches, etc.
#Color ui text view color code#
For the code below to work as is, rename the UI file to “My UI”.Still in the inspector, set the button’s action to button_tapped (just the function name, without any parentheses or parameters).This ensures that the button stays centered in its container.
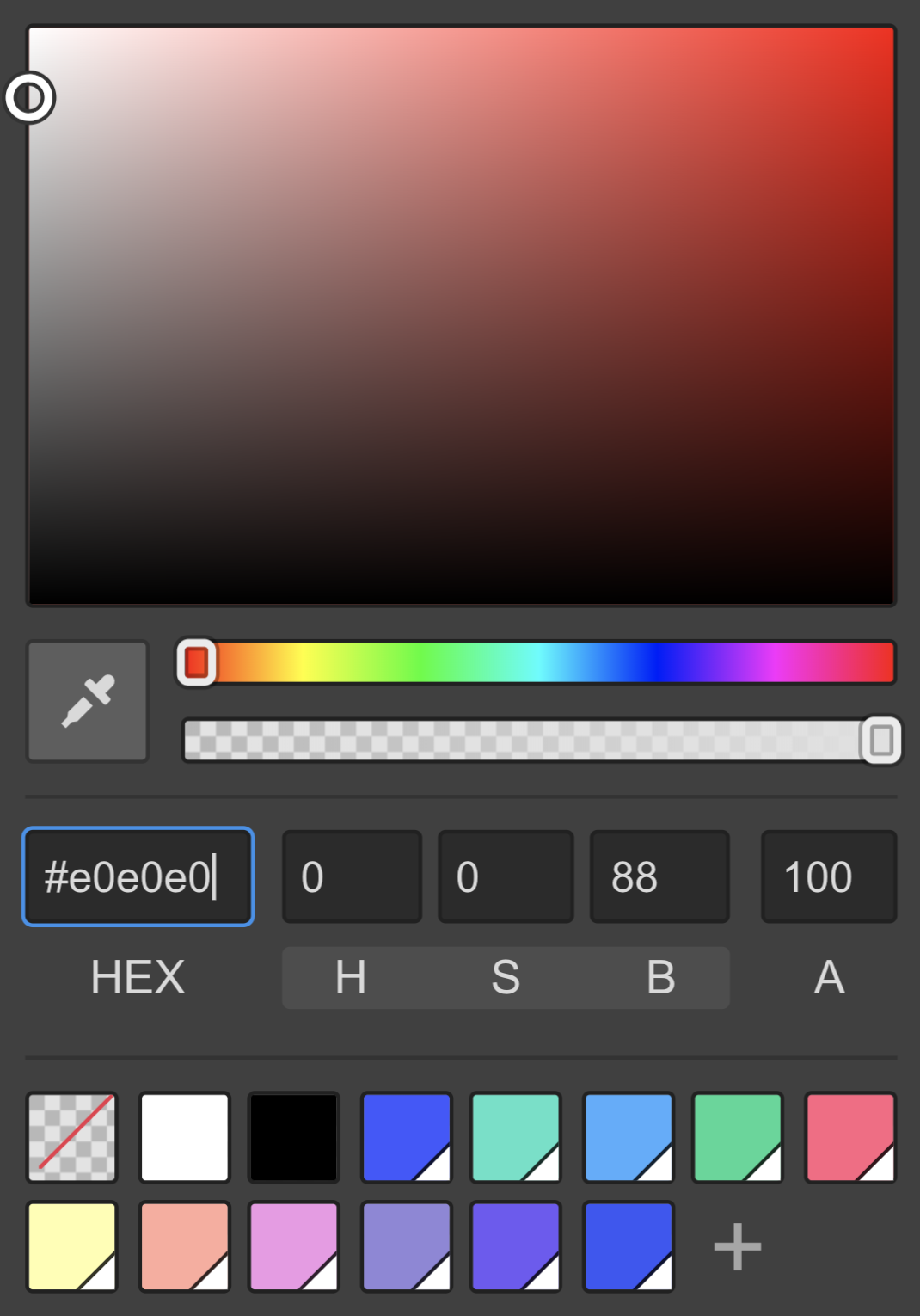

Check all the margins (but not “Width” or “Height”). Finally, open the ‘Attributes.’ inspector (from the button’s menu, or by tapping the (i) button), and navigate to the “Frame / Auto-Resizing” section.Select “Edit Title” from the button’s context menu, and enter ‘Tap me!’ (or whatever you like).Drag it to the center of the canvas (it will snap to automatic alignment guides).You can recreate the example above like this: You can then add widgets to the canvas, drag them around, resize them, and configure other parameters with the ‘Attributes.’ inspector. Start by creating a new ‘User Interface’ file in your library. You can significantly reduce the amount of boilerplate code by using the included visual UI editor. If you went through the example above, you might have thought that this is a lot of code to do very basic things. On the iPhone, all views are presented in full-screen, but on the iPad, you can choose between 'sheet', 'popover' and 'fullscreen'. Views can be presented with different styles. Finally, we call the View.present() method to get the main view on screen.We’re done setting up the button, so we add it as a child of the container view, using the View.add_subview() method.

The parameter will be the button that triggered the event, so you can use a single action for multiple buttons, and determine what to do depending on which button caused the event. The function must accept a single parameter, which is conventionally named sender.

A vanilla View is just a colored rectangle, but it can also serve as a container for other views (in this case, a button). This is the base class for pretty much everything that you can put on the screen. background_color = 'white' # button = ui. Import ui def button_tapped ( sender ): sender.


 0 kommentar(er)
0 kommentar(er)
